블로그를 하다보면 화면을 캡처해서 gif파일을 만들고 싶을 때가 있다.
때때로 그림이나 텍스트를 여러 개 올리는 것보다 그냥 움짤 하나가 올리는 게
더 강력하고 설득력 있을 때가 있다.

하지만 어떤 사람은 방법을 잘 몰라서 안하고, 어떤 사람은 귀찮아서 하지 않는다.
(사실 나도 귀찮아서 하지 않....)
그런데 이왕 블로그를 하게 되었으니 GIF화면캡처도 열심히 한 번 해보기로 했다.
검색을 하고, 이것저것 설치를 해보면서 괜찮은 gif프로그램 2개를 찾았다.
둘 중 마음에 드는 걸로 하나 고르시라.
1. 네이버 캡처

지금은 단종된(?) 캡처 프로그램으로 공식 다운로드를 할 수 없다.
인터넷 검색을 통해 블로그나 커뮤니티에서 다운받아야 한다.
🔗download-HUB : 네이버 캡처 다운로드
네이버 캡쳐 다운로드|v4.0.12 | Download-HUB
네이버 캡쳐는 국내 포털 최고의 포털 사이트에서 제공하는 컴퓨터 화면 캡쳐 프로그램입니다. 현재는 네이버 툴바 및 네이버 웨일 브라우저에 포함된 소프트웨어로 네이버 툴바와 웨일에서 기
download-hub.com
(그런데 여기서 다운로드 버튼을 눌렀더니 다른 게 나오던데... 나만 그런걸까?)
다운로드가 안되는 사람은 아래의 파일을 다운받아 설치하면 된다.
직접 설치해본 파일인데 바이러스는 없었다.
(다만 그래도 걱정이 되는 사람은 다른 곳을 통해 받기를)
네이버 툴즈 서비스는 공식종료되었지만 포함되어 있는 프로그램들은 여전히 사용이 가능하다.
'정말 괜찮은 프로그램이라면 왜 종료됐지?'라고 생각하며 큰 기대없이 프로그램을 실행했는데
그런데... 이게 써보니 꽤 괜찮다?!?! 여러 사람이 추천할 만했다.

NAVER 캡처는 크게 두 가지 기능이 있다. 화면을 캡처하는 기능과 동영상을 캡처하는 기능이다.
우리가 필요한 것은 동영상을 캡처하는 기능이다.
사용방법은 간단하다.
동영상 캡처 메뉴를 클릭하면 화면을 지정해준 뒤 녹화를 하면 된다.
(단축키 : Ctrl+ Alt + X )
그런데 그냥 저장하면 avi파일로 저장된다.
동영상이 필요할 때는 그대로 쓰면 되지만, gif파일이 필요한 거라면 설정을 바꿔야 한다.


여기서 잠깐!
설정을 바꾼 뒤에는 프로그램을 종료하고 다시 실행해야 바뀐 옵션이 적용된다.
확인버튼을 누르고 영상캡처를 하면 또 avi파일로 저장된다.;;
네이버 캡처는 gif파일을 저장하지 않고, 녹화를 마친 뒤 Ctrl + C Ctrl + V 신공으로
바로 붙여넣어 사용할 수 있다고 한다.
그런데.... 난 안 되던데? 그냥 저장해서 쓸란다.
어쨌든, 좋은 캡처 프로그램이다. 추천!
2. Screen to gif
이 프로그램 역시 무료인데 네이버 캡처 못지 않게 많은 사람들이 사용하고 있다.
🔗Screen to gif 공식홈페이지 : Screentogif다운로드
ScreenToGif - Record your screen, edit and save as a gif or video
Free screen recorder tool. Record, edit and save as a gif or video.
www.screentogif.com
설치를 원하면 Package, 들고 다니려면 Portable 을 다운받으면 된다.
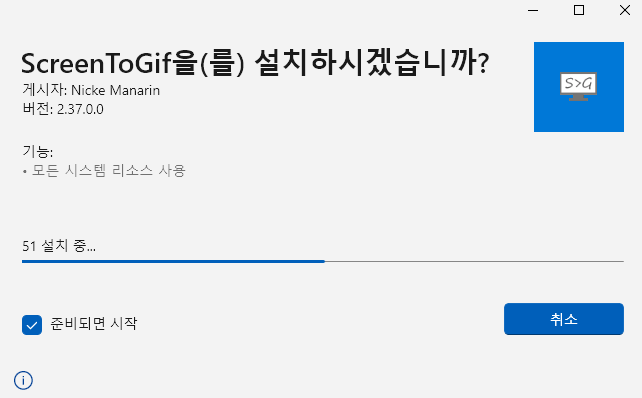
설치를 마치면 왠지 모르게 무지 가벼워 보이는 프로그램이 화면에 뜬다.

사용법은 간단하다.
① 맨 왼쪽에 있는 빨간색 녹화 버튼을 누른다.
② 움짤을 만들고 싶은 화면의 크기를 정한다.

③ 하단에 15fps는 초당프레임수가 15라는 뜻인데 최대60fps까지 늘릴 수 있다.
늘릴 수록 용량은 커지고, 화면은 부드럽게 녹화가 된다.
fps는 1초에 들어가는 이미지(프레임)의 숫자니까. 목적에 맞게 설정해주면 된다.
※ 참고로 영화는 24fps / SNS영상, 광고, 유튜브는 30fps
④ 오른쪽 하단의 녹화버튼을 누른다. (단축키 : 녹화 F7 / 녹화중지 F8)
⑤ 편집기가 나오는데 바로 저장을 해도 되고, 편집할 게 있다면 텍스트나 워터마크 등을 삽입한 뒤 저장한다.
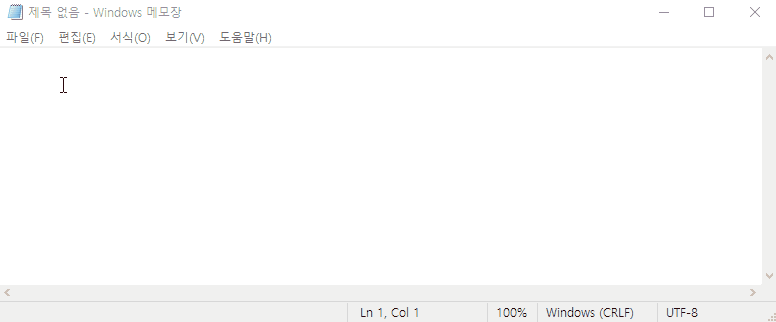
개인적으로는 두 개 프로그램 중 Screentogif가 훨씬 더 전문적이고 좋았다.

그러나 대충 막 쓰길 원한다면 둘 중 어떤 것을 써도 전혀 문제없다.
둘 다 괜찮은 움짤 만들기 프로그램이다.

'이것저것' 카테고리의 다른 글
| 잠을 잘 못 자는 사람들이 꼭 받아야 할 검사 (수면장애, 수면검사 비용 후기) (4) | 2022.05.07 |
|---|---|
| 직장인이 윈도우 단축키 모음 - 업무에 완전 도움! 생산성 향상! (6) | 2022.05.06 |
| 이케아 의자 바퀴 잘 안 굴러갈 때 해결법 (이케아 호환되는 바퀴로 교체하기) IKEA (2) | 2022.05.05 |
| 국내 여행 꿀팁 #2. 유튜브 검색, 구글링 (지자체 유튜브 참고, 여행검색팁) (8) | 2022.05.04 |
| 윈도우 필수 유틸 BEST 7 (전문가/고급편) 추천 (1) | 2022.05.04 |